 |
Is this a brain scan or what? How was it done? Let me do it Moving on Credits |
 |
Is this a brain scan or what? How was it done? Let me do it Moving on Credits |
|
As a first example, we’ll take a circle with radius 2.
Its equation is: x² + y² = 4 The true curve is plotted in red in the upper graph. The red circle also demonstrates breaking method No. 1, if you judge the mismatch to be zero instead of odd/even. The X- and Y-axis are plotted in blue. Breaking method No.2 is demonstrated in black, but only 5% adjustments of the right term are shown. Because adjustments can be either up or down, there are two black circles. For, of course, both broken curves are circle curves as well, as the right term represents just the radius. In the lower graph, the full result is shown, that is where the mismatch (red half) or the right-term adjustment values are even. The odd values remain white. Famous, yes; nicely shaped, maybe but interesting? No. |
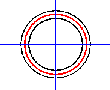 |
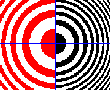 |
|
|
As a definite example that is interesting, we’ll take the Cartesian leaf. Its equation is: x³ + y³ = 3 a x y The constant a will be set to a=1 rightaway for simplicity. In the upper graph, the true curve is again in red, also representing mismatch = 0 where mismatch = x³ + y³ - 3 x y The black curves (upper graph) again represent, let’s call it a misfit, of this time 10%. In formula, that would be: misfit = 1 ± 0.1 where misfit = ( x³ + y³) / ( 3 x y ) The lower graph shows the full result of even values for mismatch (in red) and misfit (in black). And there it is - the curves themselves are broken! |
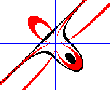 |
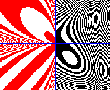 |
Round Circle in Excel
|
Round Circle in Bitmap
|